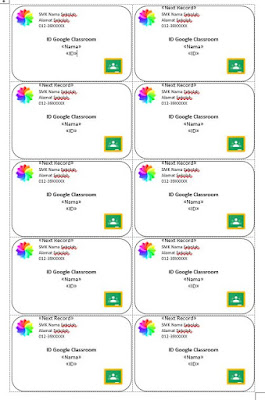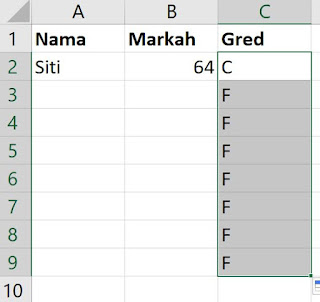Mail merge biasa digunakan untuk menghasilkan surat, sijil dan sebagainya. Kali ini saya akan berkongsi cara untuk menghasilkan divider RPH. Untuk menghasilkannya, kita perlukan 2 fail iaitu 1 fail excel untuk data dan 1 fail ms word yang menggunakan mail merge.
BAHAGIAN A:Fail data (ms excel)
1. Sediakan lembaran excel seperti di bawah:
2. Select sel B2 (sel di bawah tarikh mula) dan klik kanan mouse. Rujuk gambar di bawah:
Kemudian pilih
date seperti di bawah
3. Oleh kerana sekolah bermula pada 1/1/2020 iaitu pada hari Rabu (kump A), jadi kita taip secara manual pada minggu 1 untuk tarikh mula dan tarikh akhir (Tarikh dalam tutorial ini bermula hari Ahad - Khamis)
4. Untuk minggu ke-2, taip seperti biasa untuk ruang minggu dan tarikh mula. Untuk ruang tarikh akhir di C3, kita akan gunakan formula iaitu taip =B3+4 (bermaksud tambah 4 hari dari tarikh mula sel B3). kemudian tekan Enter (pada keyboard)
5. Hasilnya adalah seperti di bawah
6. Untuk minggu ke -3, klik pada sel B4 taip
= kemudian klik pada sel B3 dan taip +7. Atau terus taip
=B3+7 (+7 kerana seminggu 7 hari). Kemudian tekan Enter
7. Hasil seperti di bawah
8. Untuk minggu seterusnya, langkah sangat mudah. Bagi Tarikh mula, klik pada B4, kemudian klik dan tarik hingga ke bawah sehingga hujung tahun.
Tarik ke bawah dan hasil seperti di bawah
9. Untuk Tarikh akhir, klik pada sel C3. kemudian, letakkan cursor pada hujung bucu sel tersebut (seperti dalam langkah 8). Klik dan tarik ke bawah
10. Rujuk takwim untuk minggu cuti. Namakan minggu seperti di bawah (Minggu yang nombor berturut boleh klik dan drag seperti langkah 9, nanti nombor akan jadi secara automatik)
11. Selesai data tarikh. Sekarang save fail tersebut dengan nama tarikhdivider (atau ikut suka anda. Asalkan jumpa masa nak guna semasa mail merge)
12. Siap bahagian data.
(Nota: penggunaan formula adalah untuk memudahkan. Tetapi jika rasa sukar, boleh taip secara manual tarikh-tarikh tersebut)
Tips: Untuk tahun-tahun akan datang, cuma ubah
tarikh mula dan tarikh akhir minggu 1 serta
tarikh mula minggu 2. Tarikh lain akan berubah secara automatik
BAHAGIAN B:Mail merge
1. Buka ms word
2. Klik Mailing>>Select Recipient>>Use an Existing List
3. Satu dialog box akan terpapar. Cari fail data tarikh excel tadi. Kemudian klik open
4. Kemudian akan keluar dialog box "select table". Klik OK
5. Sekarang kita sudah bersedia untuk susun atur dokumen divider. klik Mailing>>Insert Merge Field (dan klik item)
6. Susun seperti di bawah atau mengikut kreativiti masing-masing. Boleh format jenis font dan saiz ikut kreativiti
7. Kemudian klik Mailing>>Preview Result
Format tarikh pada imej di atas ialah mm/dd/yyyy (fomat asal ms word). Sekarang kita akan tukar kepada format dd-mm-yyyy.
8. Klik pada Tarikh mula (1/1/2020). Kemudian pada keyboard, tekan
Shift dan F9 serentak. Hasilnya akan menjadi seperti di bawah
9. Tambah /@"dd-MM-yyyy" di sebelah Tarikh_mula (tak perlu Enter selepas perkataan mula) dan ulangi langkah yang sama untuk Tarikh_Akhir seperti di bawah. (Pastikan huruf MM - huruf besar)
10. Klik Mailing>>Preview Results. Hasil paparan:
11. Sekarang paparan utama telah siap. Ubah suai dokumen supaya jadi menarik dengan Insert Picture yang sesuai. Kemudian klik pada gambar yang telah dimasukkan dan klik Picture Format>>Wrap Text>>Behind Text
12. Untuk pergi ke minggu seterusnya. Klik butang kanan atau kiri seperti yang dibulatkan dalam gambar di bawah
13. Boleh print seperti biasa
14. Jika tidak pasti bagaimana hendak print, baca
DI SINI
Selamat mencuba.. semoga berjaya